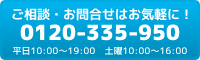- 急いで印刷したいのにパソコンの起動が遅い。
- コピー機の接続・ドライブインストールのやり方が分からない。
- 外出先で資料を印刷してくるのを忘れてしまった。
- 出張で重いパソコンや資料を持ち歩きたくない。
こんなお悩みはありませんか?
そんなお悩みの方も、今から紹介する方法を知っていれば抱えている問題がスッキリ解決します。実際に当社でも、急いでいる時にパソコンの起動を待ったり、コピー機とパソコンの接続設定等で悩むことがなくなりました。
USBメモリとコピー機が簡単に接続できることをご存知ですか?
コピー機とUSBメモリを直接接続して、プリントアウトやスキャニングすることができるんです!
- USBメモリのデータを直接印刷をして、即会議へ!
- 会議でもらった資料をコピー機で直接USBメモリに保存!
業務効率を上げて、荷物を減らすことができる画期的な方法です。この方法さえ知っていれば、出張先に重たいパソコンを持ち歩かなくても、コピー機とUSBメモリがあれば出力可能です。
それでは、早速コピー機とUSBメモリで印刷方法と読み込み方法を紹介しましょう。
◎まずはUSBメモリから印刷する方法
今回はSHARPカラー複合機MX-2310Fで試しています。
※データは複合機の出力可能な書式にして保存しておく(JPEGデータ推奨)
1.USBメモリをコピー機本体に差し込む
2.ドキュメントファイリングの「外部データアクセス」でUSBメモリーを選択
3.印刷したいファイルを選択
4.枚数・白黒・フィットページを設定し「印刷」を押す
※作業中はUSBメモリを抜かないでください。
◎USBメモリに読み込む
1.USBメモリをコピー機本体に差し込む
2.スキャニングしたい書類をセットする
3.「USBメモリースキャン」を選択
4.ファイル名を入力し、コピー機本体の「スタートボタン」を押す
※作業中はUSBメモリを抜かないでください。
印刷・読み込みが終わったUSBメモリはそのまま引き抜いてOK!

まとめ
ここで紹介した機能を知っていれば、多くの機会で応用することができます!
- 書類を急いでデータ化したい時。
- 外出先でデータを印刷したい時。
- USBさえ持っていれば解決します。
- さらにデータの持ち運びが便利!セキュリティも安心!
オフィスのコピー機以外にもコンビニのコピー機を利用できるので多くの場面でビジネスをサポート!
いざというときに応用ができるので、USBメモリとコピー機の接続できることを知っているとなにかと便利です!
是非、参考にしてくださいね!
※USBメモリが対応していない複合機もございます。
※対応機種についてはお問い合わせくださいませ。無料で御見積書のご案内をさせていただきます。
複合機についてご紹介記事
・【OAランド】複合機のカウンター保守契約とは?【3分で分かる保守契約】
・【OAランド】複合機のキットトナー保守契約とは?【質疑応答集】
・今すぐできる経費削減!複合機のカウンター料金を節約する4つの方法
・【SHARP複合機】PC設定・プリンタードライバーを簡単にインストールする方法
・【SHARP複合機】PC設定・スキャナードライバーをたった5分でインストールする方法
・【SHARP複合機】MX-2310F 見てからFAX機能を5分で設定する方法
・初心者でも簡単!失敗しないコピー機のトナーカートリッジ交換の5つの手順
・複合機・コピー機の紙詰まりを直す“たった3つの方法”~紙つまりの原因と対策について~
・パソコン接続なしで1分以内に必要なデータをプリントアウトする方法
・人気機種SHARP MX-2310Fで実際にコピーしてみた
・【動画解説】MX-2640FNでコピー・プレビュー機能を使ってみた
・【複合機・コピー機】見積書をゲットする為の5つのステップ【新品・中古】
【重要】OAランド五反田TOC店移転統合のお知らせ
OAランド総合受付フリーダイヤル TEL 0120-464-081 平日10:00~18:00 土曜:10:00~16:00(日祝:定休)
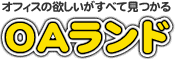









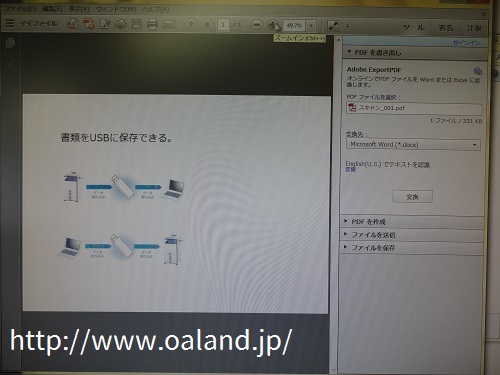
 ガーデンオフィス日本橋ショールーム by OAランド
ガーデンオフィス日本橋ショールーム by OAランド