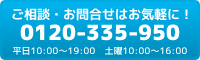一枚何円と請求されるコピー機・複合カウンター保守料金・・・。
そのカウンター料金で次のようにお困りではありませんか?
・明細書を見てびっくり!いつのまに単価の高いカラーを出力している!!
・大量の迷惑FAXが来て、余計な費用がかかっている!
・白黒で出力したつもりが、たった一箇所の赤印があったせいでカラー料金がかかっていた!
少しでも複合機にかかる費用を節約したい!
今からご紹介する4つの方法を試せば、月に発生する料金に変化がでること間違いなし!
それでは早速、今すぐできる4つの方法をご紹介します!
![]() そもそもカウンター料金とは?
そもそもカウンター料金とは?
⇒コピー機博士のQ&A:カウンター保守について
【その1】パソコンのプリントカラー設定をする
今からご紹介する設定をしておけば、パソコンからプリントする際に、
『白黒の資料をカラー設定で印刷してしまった!!』というミスを無くすことができます!
※Windows7の場合
1.【スタート】⇒【デバイスとプリンター】
2.複合機のアイコン上で右クリックをして
【印刷設定】⇒【SHARP MX-3100FN SPDL2-c2】を選択します。
3.【印刷設定】を開きます。
4.7タブ目の【カラー】⇒『カラーモード』の【グレースケール】に印をつけます⇒
【適用】⇒【OK】で設定を保存します。
これで自動的にグレースケールで出力されます。
白黒の資料を作った際に、一点でも色が付いていると、パソコンは「カラー」と認識し、カラーで印刷してしまうのです。
ここで印刷の設定を「グレースケール」にしておくと、カラーを白黒に変換し、自動で白黒で印刷することができます!
カラーを印刷する際は、印刷確認画面でカラーを選択をすればカラーで出力されます。
グレースケールに設定したからといって、カラーが使えなくなるわけではありません。
【その2】集約機能を利用する
A5R~A3の用紙はサイズは異なりますが、カウンター料金は同じです。
そこで大きな用紙に何枚かデータをまとめて1枚で印刷をすれば、複数のデータ出力を1カウントで済ますことができます!
※SHARPカラー複合機【MX-3100FN】の場合
1.複合機本体のパネルの【コピー】⇒【特別機能】をタッチする
2.【特別機能】の中の【ページ集約】をタッチします。
3.何ページ集約するか・レイアウトや境界線の設定をします。
4.用紙の大きさやを倍率等を選択してから出力してください。
1枚の紙に最大4データ印刷することができました!
(今回はB5用紙にはがきサイズを4枚印刷しました)
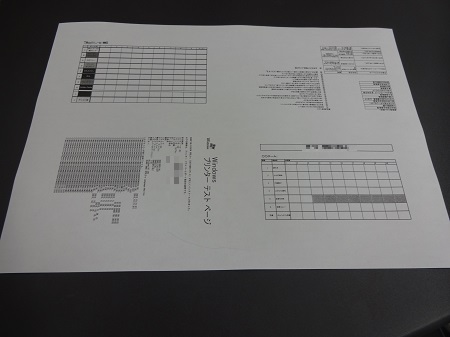
あとは境界線に沿ってカットするだけで、3枚もカウンター料金を節約できます(^O^)!

A3用紙だとA4が2枚出力することができます(・∀・)!
工夫次第で集約機能には無限の可能性があるんです!
※両面印刷の場合は1枚の紙として印刷されますが、カウントは2カウントされます。
詳しくは、コピー機博士のQ&A:両面コピーしたら保守料金は1枚のカウントですか?をご参照ください。
【その3】PC-FAXを利用する
PC-FAXを利用してペーパーレス化することで経費削減をします。
今までは資料を印刷をして、複合機からFAXを送っていましたが、PC-FAX対応の複合機があれば、パソコンで作ったデータを直接FAXで送信することができます!
パソコン上でFAXを送信することにより、印刷をしないので、カウンター料金の削減につながります。
また、用紙代や資料を保管するスペースの節約にも貢献します。
【その4】見てから印刷機能を利用する
迷惑FAXや印刷ミスでお困りの方は多くいらっしゃると思います。
現行最新型の複合機には液晶の操作パネル上で印刷プレビューを確認ができる「見てから印刷機能」が標準搭載している機種があります。
この「見てから印刷機能」を利用すれば、受信したFAXをすべて印刷することがなくなり、必要なFAXだけを印刷し、不要なFAXをその場で削除することができます。
コピーを取る前にも、複合機の操作パネル上で再度確認ができるので、印刷ミスを防ぐこともできます!
是非、複合機に搭載されている機能を今一度確認をし、経費削減に繋げられるか意識をしましょう!
◎まとめ
今回は今すぐできるカウンター料金を節約する4つの方法をご紹介しました。
いかがでしたか?
【その1】パソコンのカラー設定をする
【その2】集約機能を利用する
【その3】PC-FAXを利用する
【その4】見てから印刷機能を利用する
そもそもカウンター保守契約の料金は、複合機本体の出力した枚数をカウントしている為、出力をしないスキャナーやFAX送信は、カウンター料金が発生しません。
誰にでも簡単に設定や節約ができるので、この4つの方法を利用しながら、各事務所に合った経費削減をしていきましょう!
お客様によっては今使っている機械を買い換えた方が総合的に見て経費削減になることもありますので、是非、複合機にかかる総合的な費用を見直すきっかけになれば幸いです。
無料で御見積書のご案内を行っております。
メール・FAX・郵送等、で御見積書のご案内を行っております。
OAランド店舗に御来店いただけましたら、即日御見積書の発行も行っておりますので是非ご相談ください。
TEL : 03-5759-6670
FAX : 03-5759-6690
Mail : gotanda@oaland.jp
複合機についてご紹介記事
<保守契約について>
・【OAランド】複合機のカウンター保守契約とは?【3分で分かる保守契約】
・【OAランド】複合機のキットトナー保守契約とは?【質疑応答集】
・【OAランド】複合機のスポット保守契約とは?【質疑応答集】
<機種紹介>
・【中古】SHARP MX-2514FN 一押し複合機のご紹介
・【中古】SHARP MX-2640FN 標準無線・MacOS対応機種ご紹介
・【機能紹介】A3カラー複合機SHARP MX-2650FVご紹介【スタッフ一押し】
・【機能紹介】SHARP MX-2517FNご紹介【特価商品】
・人気機種SHARP MX-2310Fで実際にコピーしてみた
・【動画解説】MX-2640FNでコピー・プレビュー機能を使ってみた
<複合機のお役立ち情報>
・【複合機・コピー機】見積書をゲットする為の5つのステップ【新品・中古】
・今すぐできる経費削減!複合機のカウンター料金を節約する4つの方法
・【SHARP複合機】PC設定・プリンタードライバーを簡単にインストールする方法
・【SHARP複合機】PC設定・スキャナードライバーをたった5分でインストールする方法
・【SHARP複合機】MX-2310F 見てからFAX機能を5分で設定する方法
・初心者でも簡単!失敗しないコピー機のトナーカートリッジ交換の5つの手順
・複合機・コピー機の紙詰まりを直す“たった3つの方法”~紙つまりの原因と対策について~
・パソコン接続なしで1分以内に必要なデータをプリントアウトする方法
*★*―――――*★*―――――*★*―――――*★*―――――*★*―――――*★*
~ ご質問やご相談など、お気軽にお問い合わせください ~
〒141-0031 東京都品川区西五反田7-22-17 TOCビル10階
TEL:03-5759-6670 / FAX:03-5759-6690
*★*―――――*★*―――――*★*―――――*★*―――――*★*―――――*★*
【重要】OAランド五反田TOC店移転統合のお知らせ
OAランド総合受付フリーダイヤル TEL 0120-464-081 平日10:00~18:00 土曜:10:00~16:00(日祝:定休)
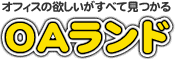
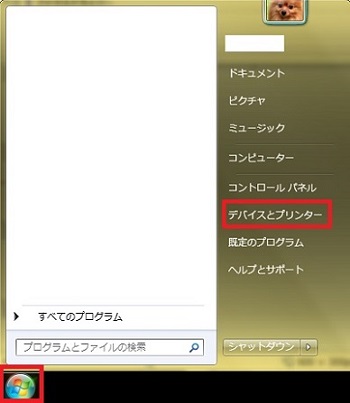
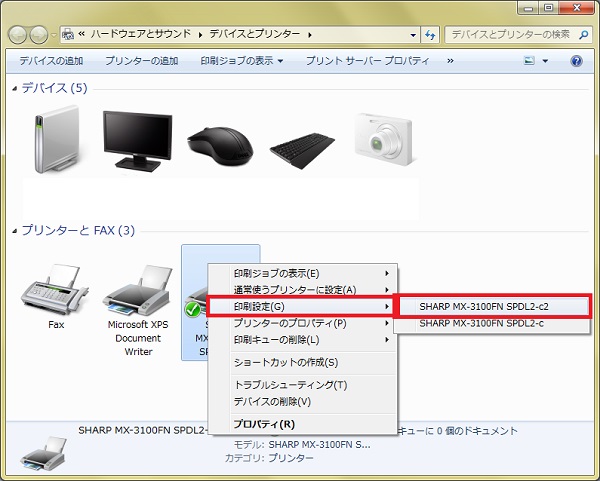

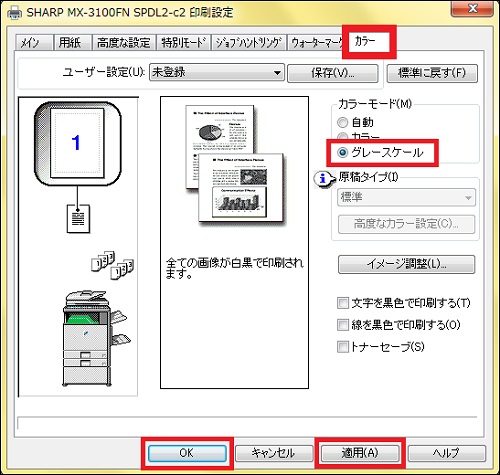
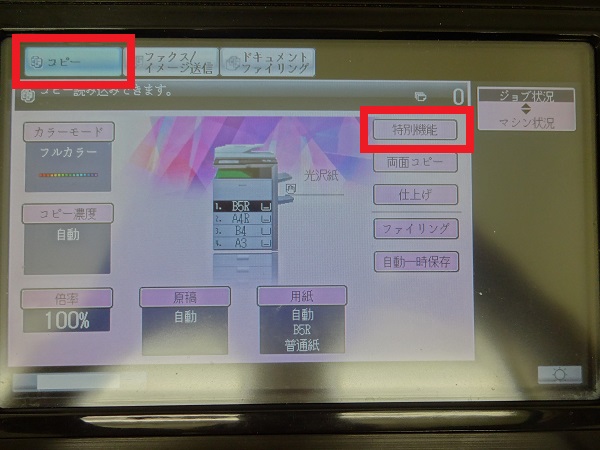
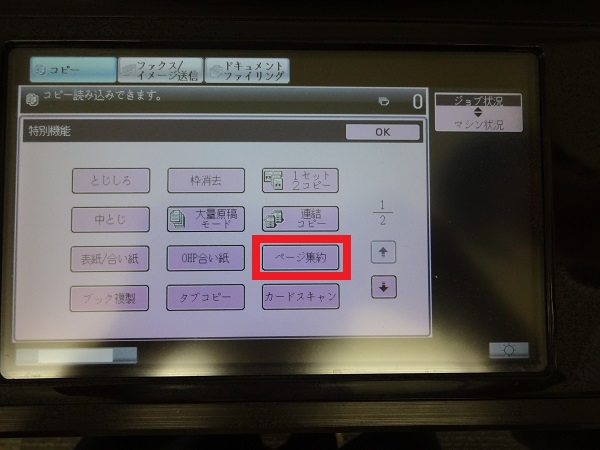
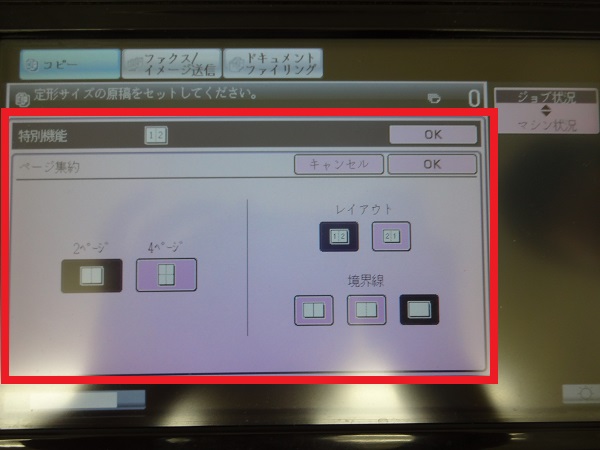


 ガーデンオフィス日本橋ショールーム by OAランド
ガーデンオフィス日本橋ショールーム by OAランド