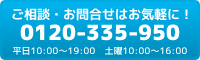【SHARP複合機】PC設定・プリンタードライバーを簡単にインストールする方法で、複合機とパソコンのIPアドレス・OSの確認方法、プリンターの設定手順をご紹介しました。
今回は『スキャナー』ソフトウェアのインストール手順・設定方法をご紹介させていただきます!スキャナーとは:紙媒体を画像(PDFファイル)に変換してパソコンに送る機能のことです。
スキャナーの設定する際には事前にIPアドレスの確認・設定を行ってから設定をしてください。まず先にプリンターの設定をすることをオススメ致します。
◎スキャナーソフトウェアのインストール手順
今回は【SHARPカラー複合機:MX-3110FN】・【Windows7】を例にあげてご紹介します。
※どの複合機でも手順は基本的には同じです。
※複合機の電源をつけて作業をしてください。
※2014年8月の画面です。画面や詳細・設定方法が変更している可能性があります。
1.検索ページで『シャープ ドライバー』と検索してください。
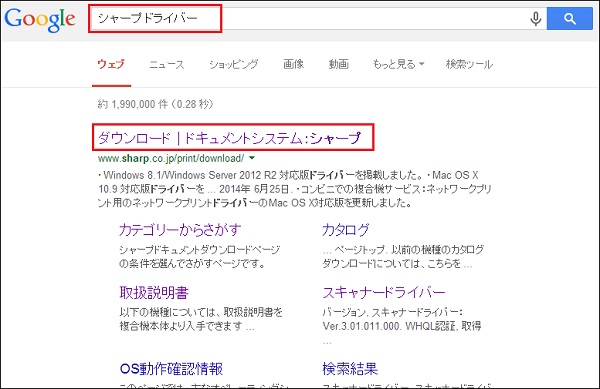
シャープのドキュメントシステムのホームページにアクセスします。このホームページから各種ダウンロードをしていきます。
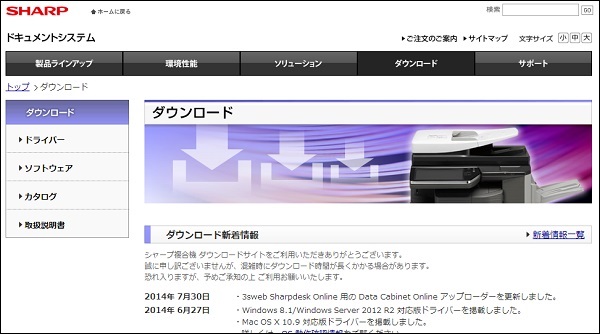
ここまではプリンタードライバーのインストールと同じ手順です。
2.ダウンロードの『ソフトウェア』を選択し、複合機の機種を選択していきます。
【ソフトウェア】⇒【ネットワークスキャナツールLite】⇒【ネットワークスキャナツールLiteVer.1.2】⇒【OSの選択】⇒【次へ】
3.検索結果の【ネットワークスキャナツール Lite1.21】を選択します。
選択したプリンタードライバーの詳細・使用許諾契約書を確認をしたら、
![]() でダウンロードスタート!
でダウンロードスタート!
4.インストールをしていきます。ソフトの保存先を確認して【次へ】
ソフトのインストールが完了しました。しかし、このままではスキャナーは使用できません。ソフトの設定をしていきましょう!
◎スキャナーソフトの設定手順
ソフトの設定をすることによって、複合機からデータを送信するパソコン・フォルダを指定することができます。
1.複合機からスキャンしたデータを保存する為の新規フォルダを作成しておきます。
2.ソフト本体の設定をしていきます。
【スタート】⇒【すべてのプログラム】⇒【Network Scanner Tool Lite】⇒【ネットワークスキャナツールLite】を開きます。
3.2タブ目の【スキャナ】からデータを受信する複合機を設定します。
【自動検知】で複合機を検索をします。
表示されない場合は【新規登録】で複合機のIPアドレスを入力し複合機を設定します。
4.データを受信するパソコン・フォルダを設定をします。
1タブ目の【プロファイル】⇒【新規作成】
プロファイル名に入力した名前が複合機の操作パネルに登録されます。今回は【テスト】という送信先を登録しました。検索文字はひらがなのみの登録になります。
ファイルの移動先を設定するにチェックをつけます⇒【詳細】で保存するファイルを設定します。
1で作っておいたフォルダを設定します。OKで適用し、保存してソフトの設定は完了です。このフォルダに複合機から読み取ったデータが保存されます。
5.複合機本体の操作パネルに登録されているか確認、テストをする。
4で設定した通りアドレス帳の「て行」に「テスト」という名前の送信先が登録されます。
【テスト】宛にデータを送信すると、パソコン上の【スキャン】というフォルダにPDFファイルで自動保存されます。
スキャナーを使用するパソコンすべてに同じ設定をしてください。
まとめ
これで「スキャナー」の設定は完了です。
スキャナーの場合は、プリンターのようにソフトウェアを印刷し、ソフトを設定する必要が有ります。難しいと感じられるかも知れませんが、複合機本体の設定画面を触ることなく、パソコン上で設定ができるので、5分もあれば手軽に誰でも行うことができます。
★設定ができない場合★
- 一度ソフトを削除し、インストールからやり直しましょう。
- 必ず設定を編集したら【適用】から【OK】を押して設定を登録しましょう。
- 複合機の電源がついているか、プロファイルの赤枠に【チェック】がついているかを確認しましょう。
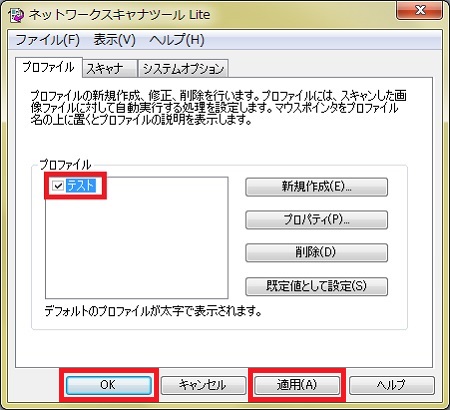
複合機・パソコンのIPアドレス設定方法とプリンター設定方法はコチラ☆
⇒【SHARP複合機】PC設定・プリンタードライバーを簡単にインストールする方法
是非活用してください![]()
![]()
無料で御見積書のご案内を行っております。
メール・FAX・郵送等、で御見積書のご案内を行っております。OAランド店舗に御来店いただけましたら、即日御見積書の発行も行っておりますので是非ご相談ください。
TEL : 03-5759-6670
FAX : 03-5759-6690
Mail : gotanda@oaland.jp
複合機についてご紹介記事
<保守契約について>
・【OAランド】複合機のカウンター保守契約とは?【3分で分かる保守契約】
・【OAランド】複合機のキットトナー保守契約とは?【質疑応答集】
・【OAランド】複合機のスポット保守契約とは?【質疑応答集】
<機種紹介>
・【中古】SHARP MX-2514FN 一押し複合機のご紹介
・【中古】SHARP MX-2640FN 標準無線・MacOS対応機種ご紹介
・【機能紹介】A3カラー複合機SHARP MX-2650FVご紹介【スタッフ一押し】
・【機能紹介】SHARP MX-2517FNご紹介【特価商品】
・人気機種SHARP MX-2310Fで実際にコピーしてみた
・【動画解説】MX-2640FNでコピー・プレビュー機能を使ってみた
<複合機のお役立ち情報>
・【複合機・コピー機】見積書をゲットする為の5つのステップ【新品・中古】
・今すぐできる経費削減!複合機のカウンター料金を節約する4つの方法
・【SHARP複合機】PC設定・プリンタードライバーを簡単にインストールする方法
・【SHARP複合機】PC設定・スキャナードライバーをたった5分でインストールする方法
・【SHARP複合機】MX-2310F 見てからFAX機能を5分で設定する方法
・初心者でも簡単!失敗しないコピー機のトナーカートリッジ交換の5つの手順
・複合機・コピー機の紙詰まりを直す“たった3つの方法”~紙つまりの原因と対策について~
・パソコン接続なしで1分以内に必要なデータをプリントアウトする方法
【重要】OAランド五反田TOC店移転統合のお知らせ
OAランド総合受付フリーダイヤル TEL 0120-464-081 平日10:00~18:00 土曜:10:00~16:00(日祝:定休)
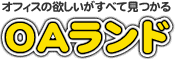
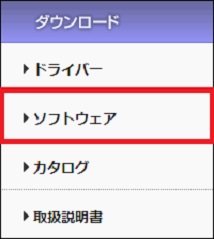
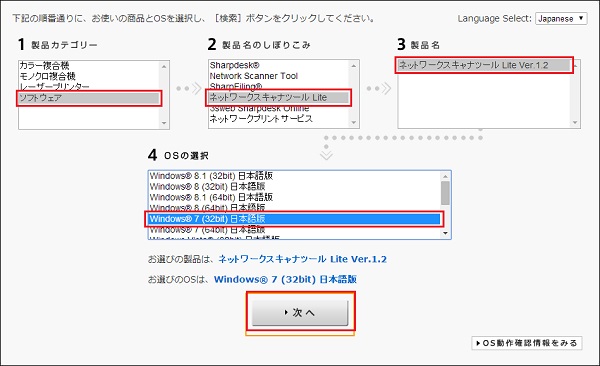
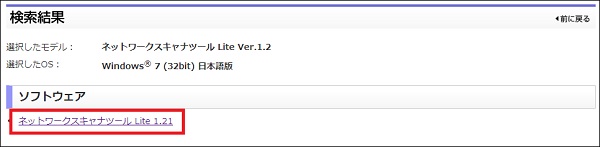
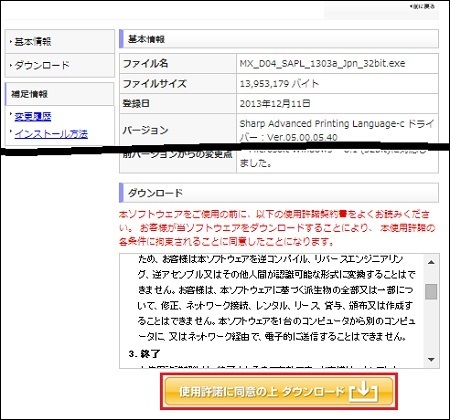
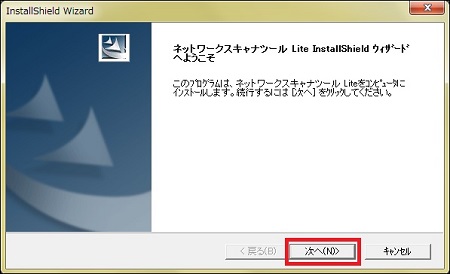
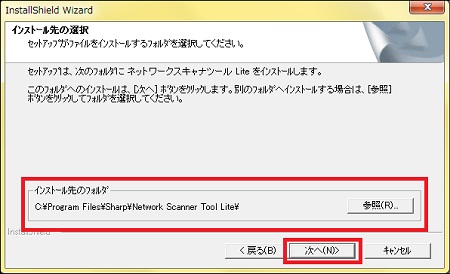
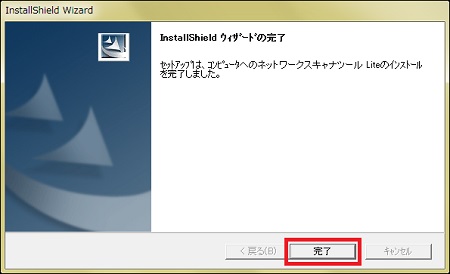

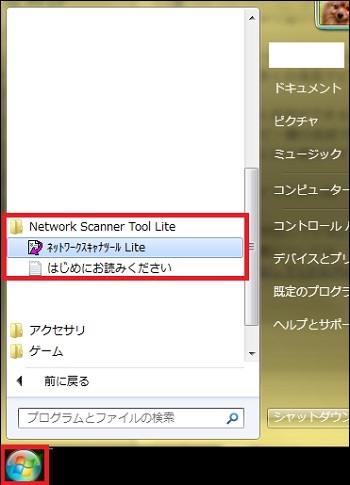
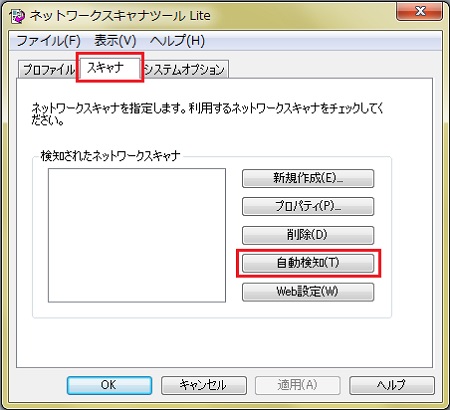
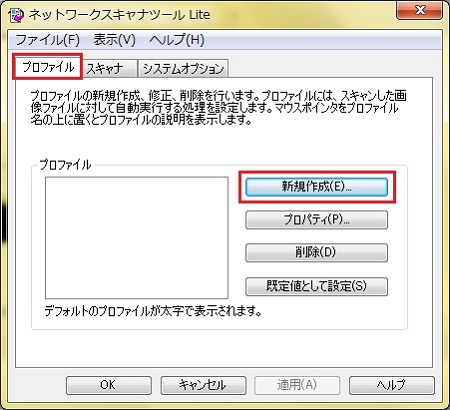
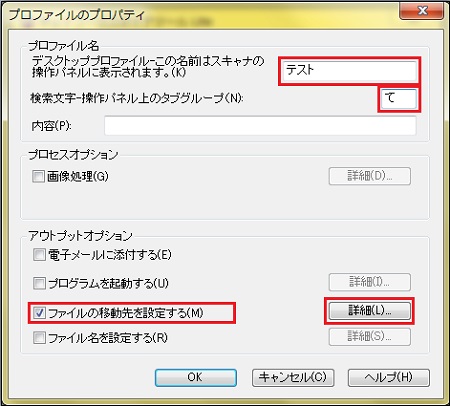
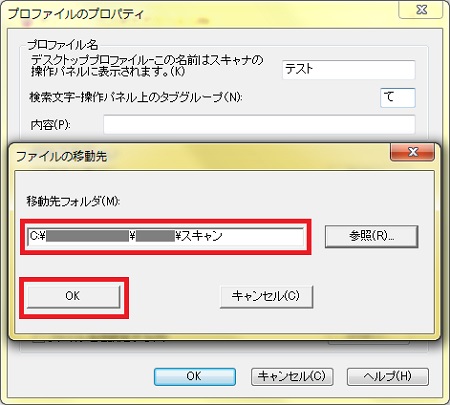
![DSC00527[1]](https://shop.oaland.jp/gotanda/wp-content/uploads/sites/14/2014/08/DSC005271.jpg)
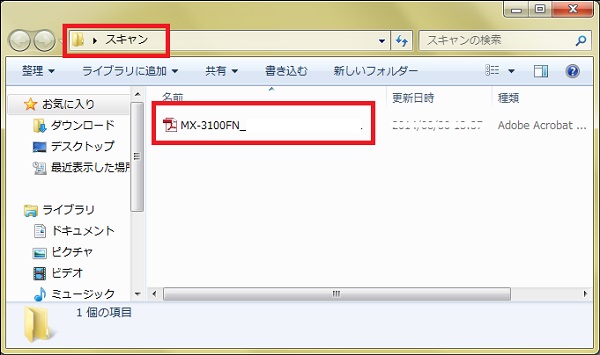

 ガーデンオフィス日本橋ショールーム by OAランド
ガーデンオフィス日本橋ショールーム by OAランド