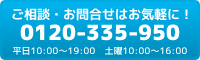複合機を購入し、複合機を使用する前にしなければいけないこと・・・。
それは複合機とパソコンの接続設定です。
- 複合機とパソコンを繋いでいるはずのに使えない!
- ドライバー?ダウンロード?IPアドレス??
- 設定方法が分からない!難しそう!!
- ドライバーをインストールしたのに複合機が検知されない
そんなパソコンとの接続設定方法でお困りではありませんか?余計な費用はかけたくないけど、設定費を払うか・・・。
★★ そんな方に朗報です! ★★
今からご紹介する通り通り設定すれば、簡単に!1人で!たった5分で!!めんどくさそうな複合機とパソコンの設定をすることができます!
今回は【SHARPカラー複合機:MX-3100FN】・【Windows7】を例にあげてご紹介します。
※どの複合機でも手順は基本的には同じです。
◎まずパソコン・複合機の『IPアドレス』を確認しましょう。
設定する上でパソコンと複合機の『IPアドレス』を確認する必要があります。パソコンの場合は『OS』も確認しなければ適切にダウンロードすることができません。
◎パソコンのIPアドレスの確認方法
※Windows7の場合
1.【スタート】⇒【すべてのプログラム】
2.【アクセサリ】⇒【コマンドプロンプト】を起動します。
3.【 ipconfig 】と入力し【Enterキー】を押します。
4.パソコンの【IPv4アドレス】を確認します。
これがパソコンのIPアドレスです。パソコンと複合機のIPをそろえて、同じインターネット環境にする必要があります。
◎パソコンのOSの確認方法
※Windows7の場合
1.【スタート】⇒【コンピューター】にマウスを持っていきます。
2.【コンピューター】で右クリックして【プロパティ】を選択します。
3.パソコンのOS・ビット数を確認します。
OSを確認すると同時にビット数も確認しておきましょう。ドライバーインストールする際にOSとビット数を選択する項目があります。
◎複合機のIPアドレスを確認・変更しましょう
※SHARPカラー複合機【MX-2640FN】の表示となります。
※2014年8月の画面です。画面や詳細・設定方法が変更している可能性があります。
※機種によって表示画面が異なります。
1.複合機本体の【設定】ボタンを押します。
2.タッチパネルの【管理者ログイン】を選択します。
3.【パスワード】に【admin】と入力し、管理者ページでログインをします。
4.【ネットワーク設定】を選択します。
5.複合機のIPアドレスを確認し、アドレスを修正します。
パソコン側で確認をしたIPアドレスを入力します。左から3つ目まで同じ数字を入力し、4つ目は違う数字を入力してください。
パソコンによってそれぞれ4つ目の数字が異なります。住所の番地のようなイメージになります。
複合機側の4つ目の数字は好きな数字を入力できますが、パソコンと同じ数字は入力しないようにしてください。分かりやすい数字、例えば100や200など入力をしましょう。IPアドレスを確認した際に、サブネットマスクとデフォルトゲートウェイのアドレスもパソコンと相違があれば同じアドレスを入力しておきましょう。
ここまで確認ができたら、ようやく、複合機のプリンタードライバーのインストール手順をご紹介していきます!
◎プリンタードライバーのインストール手順
パソコンから複合機へ出力するプリンター設定の手順をご紹介します。
※複合機の電源をつけて作業をしてください。
1.検索ページで『シャープ ドライバー』と検索してください。
シャープのドキュメントシステムのホームページにアクセスします。このホームページから各種ダウンロードをしていきます。
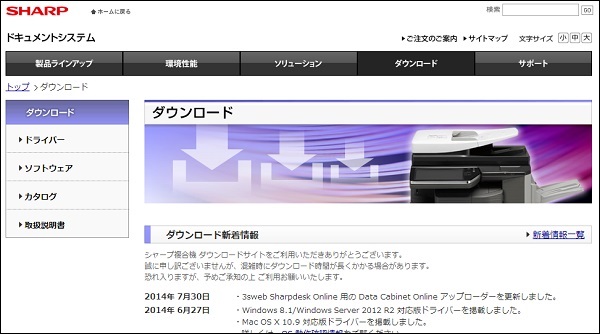
2.ダウンロードの『ドライバー』を選択し、複合機の機種を選択していきます。
【MX-3100FNの場合】
【カラー複合機】⇒【MXシリーズ】⇒【MX-3100FN】⇒【OSの選択】⇒【次へ】
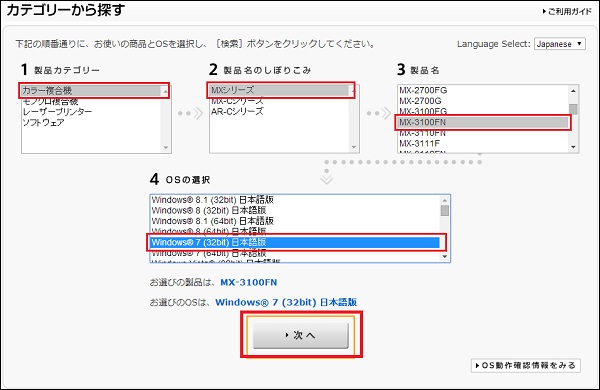
※最近は自動的にパソコンのOSに合わせてダウンロードページが表示されます。
3.検索結果のプリンタードライバーを選択します。
※通常は一番上の【PPDドライバー〔WHQL認証版〕】をインストールして下さい。
選択したプリンタードライバーの詳細・使用許諾契約書を確認をしたら、
![]() でダウンロードスタート!
でダウンロードスタート!
4.ファイルの保存場所を確認し【次へ】
5.【標準インストール】を選択します。
6.自動的に複合機を検索し、出てきた複合機とIPアドレスを確認して【次へ】
7.インストールする複合機の確認し【次へ】
8.通常使用する複合機なら【はい】を選択し【次へ】
9.プリンタードライバーのインストールが完了しました。
以上でプリンタードライバーのインストールが完了しました!これでパソコンから複合機でプリント可能になりました。
◎複合機とパソコンの接続を確認する方法
ダウンロード後、無事インストールできたのか不安になりますよね。テストページを印刷をして、確認をする方法をご紹介します。
※Windows7の場合
1.【スタート】⇒【デバイスとプリンター】
赤枠内にプリンターがあればインストールできています。それでは、パソコンからプリントできるかテストをしましょう。
2.複合機のアイコン上で右クリックをして
【プリンターのプロパティ】⇒【SHARP MX-3100FN SPDL2-c2】
3.プロパティが表示されたら【テストページの印刷】をクリックします。
4.【テストページ】が複合機から印刷されます。
出力されたら正常にインストールできている証拠です!これで問題なく使用することができます!
まとめ
以上で「プリンター」の設定は完了です。この手順通りにやれば、時間や設定費を大きく削減させること間違いなし!
使用するパソコンすべてにインストール・設定をしてください。手順通りに行えば、誰にでも設定することができます!
スキャナー設定方法はコチラ☆
⇒【SHARP複合機】PC設定・スキャナードライバーをたった5分でインストールする方法
うまく設定ができない・印刷ができない場合は一度ドライバーの入れなおしを試してみましょう。インストールしたソフトをアンインストールして再度同じようにプリンタードライバーのインストールをして試してみましょう。
是非活用してください![]()
![]()
★最新・中古複合機の販売や詳細はコチラ★
無料で御見積書のご案内を行っております。
メール・FAX・郵送等、で御見積書のご案内を行っております。OAランド店舗に御来店いただけましたら、即日御見積書の発行も行っておりますので是非ご相談ください。
TEL : 03-5759-6670
FAX : 03-5759-6690
Mail : gotanda@oaland.jp
複合機についてご紹介記事
<保守契約について>
・【OAランド】複合機のカウンター保守契約とは?【3分で分かる保守契約】
・【OAランド】複合機のキットトナー保守契約とは?【質疑応答集】
・【OAランド】複合機のスポット保守契約とは?【質疑応答集】
<機種紹介>
・【中古】SHARP MX-2514FN 一押し複合機のご紹介
・【中古】SHARP MX-2640FN 標準無線・MacOS対応機種ご紹介
・【機能紹介】A3カラー複合機SHARP MX-2650FVご紹介【スタッフ一押し】
・【機能紹介】SHARP MX-2517FNご紹介【特価商品】
・人気機種SHARP MX-2310Fで実際にコピーしてみた
・【動画解説】MX-2640FNでコピー・プレビュー機能を使ってみた
<複合機のお役立ち情報>
・【複合機・コピー機】見積書をゲットする為の5つのステップ【新品・中古】
・今すぐできる経費削減!複合機のカウンター料金を節約する4つの方法
・【SHARP複合機】PC設定・プリンタードライバーを簡単にインストールする方法
・【SHARP複合機】PC設定・スキャナードライバーをたった5分でインストールする方法
・【SHARP複合機】MX-2310F 見てからFAX機能を5分で設定する方法
・初心者でも簡単!失敗しないコピー機のトナーカートリッジ交換の5つの手順
・複合機・コピー機の紙詰まりを直す“たった3つの方法”~紙つまりの原因と対策について~
・パソコン接続なしで1分以内に必要なデータをプリントアウトする方法
【重要】OAランド五反田TOC店移転統合のお知らせ
OAランド総合受付フリーダイヤル TEL 0120-464-081 平日10:00~18:00 土曜:10:00~16:00(日祝:定休)
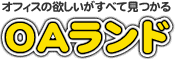
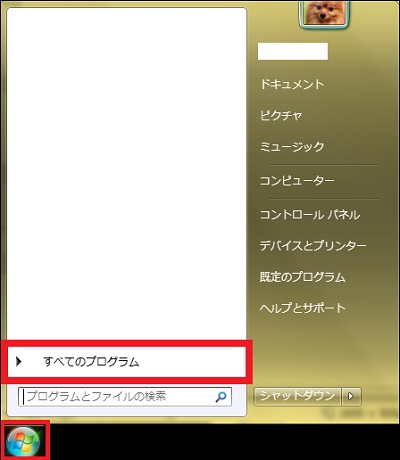
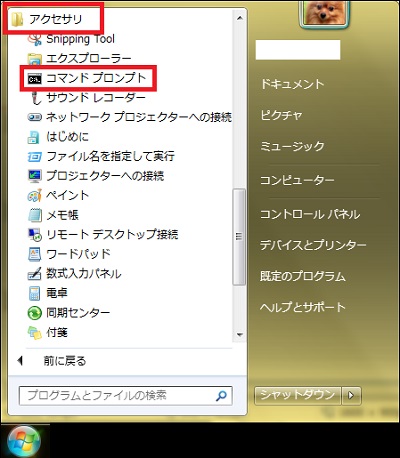
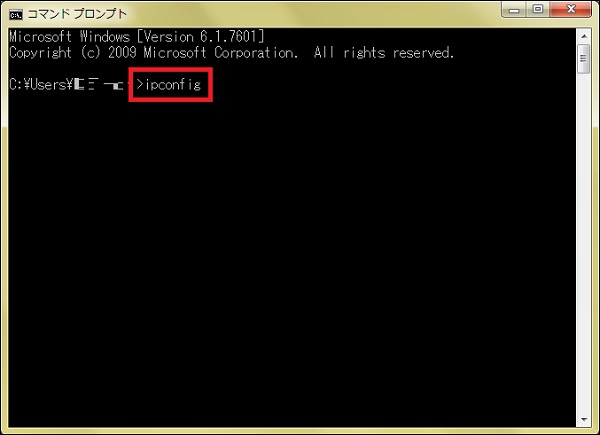
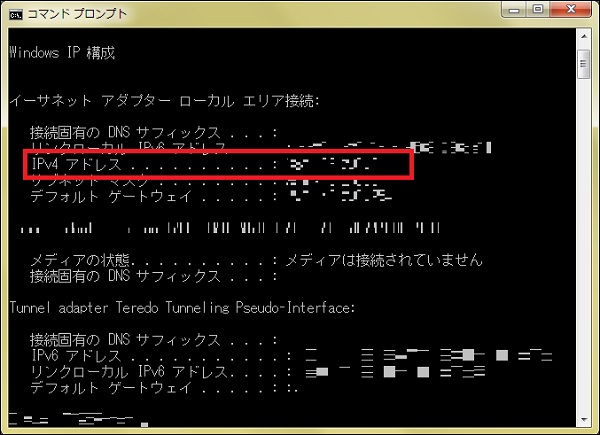
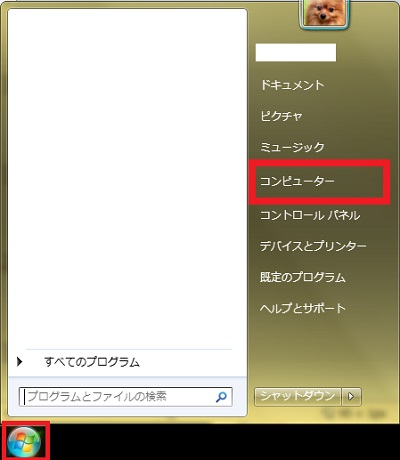
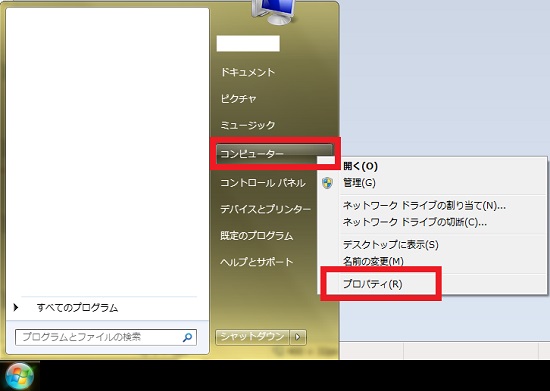
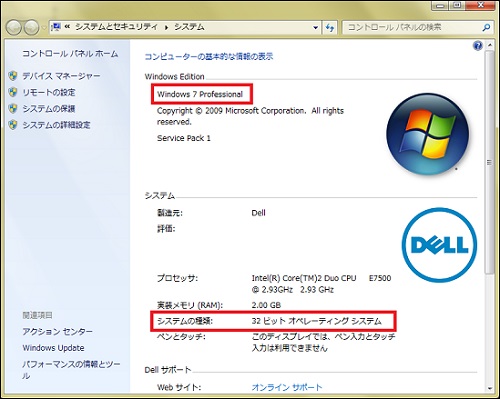
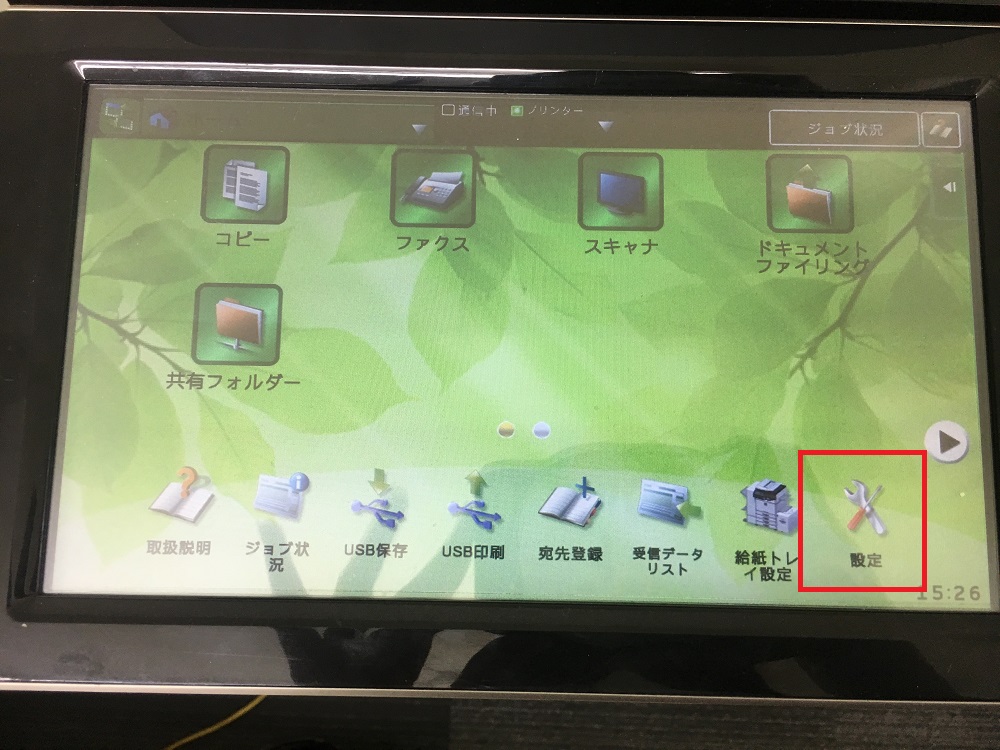

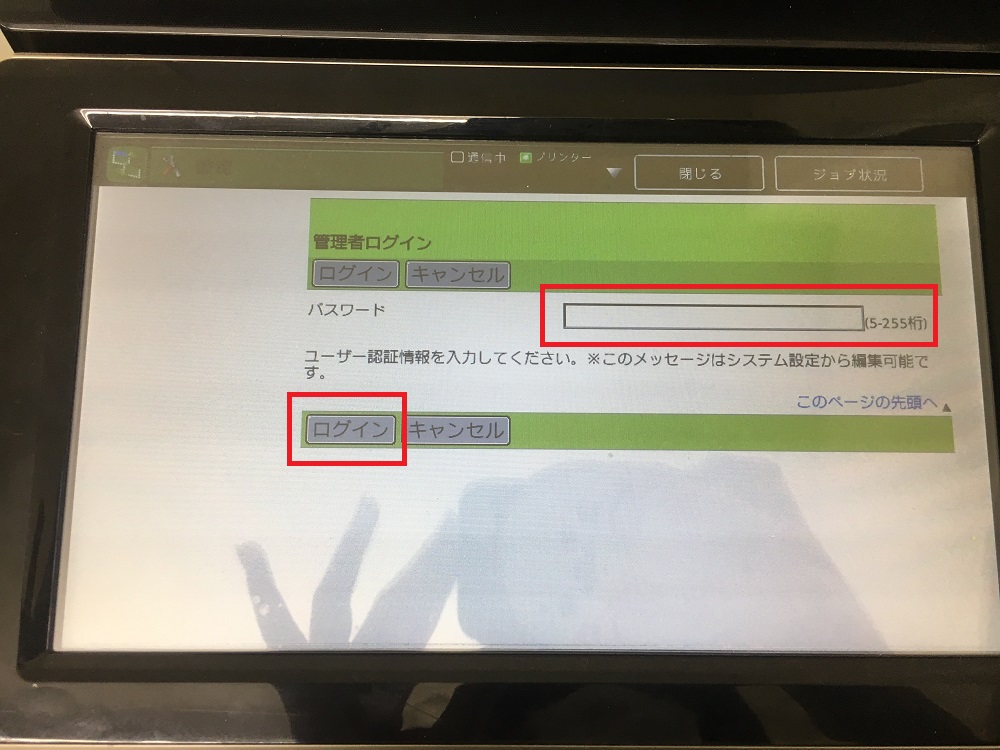
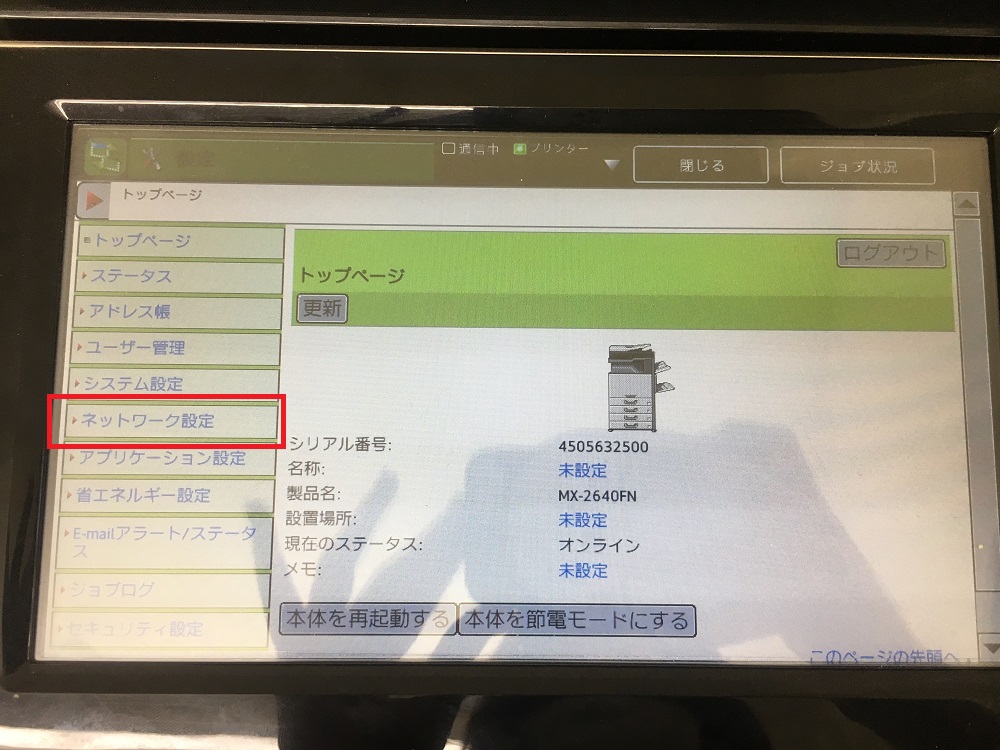
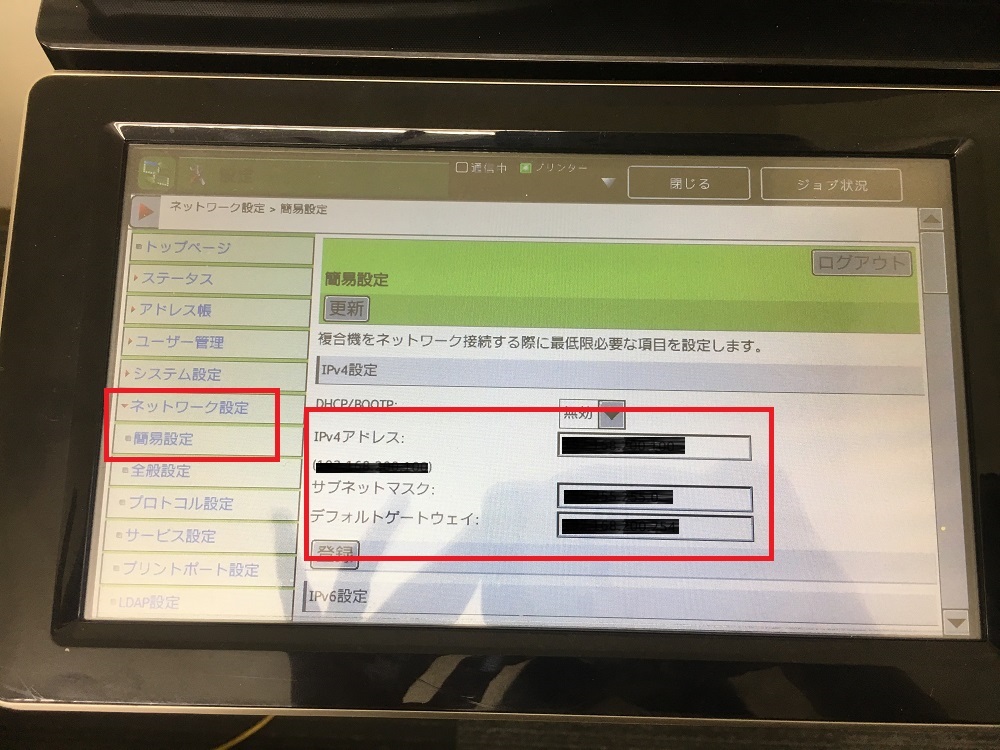

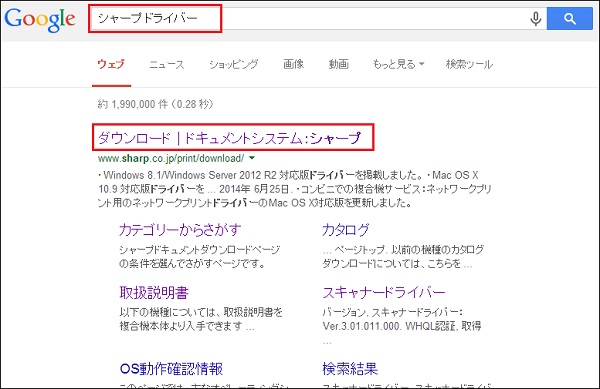
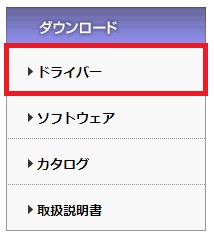
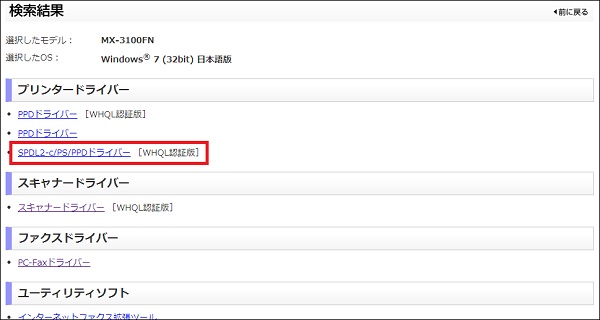
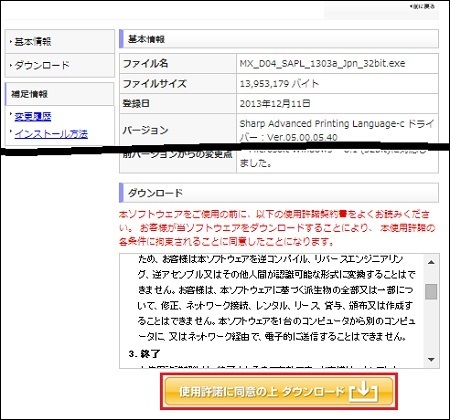
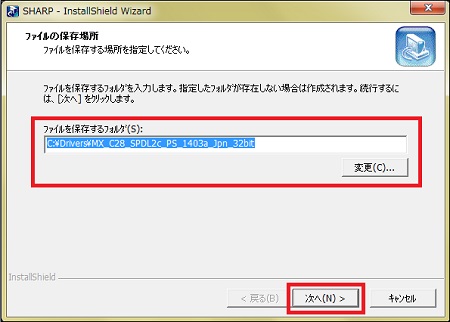
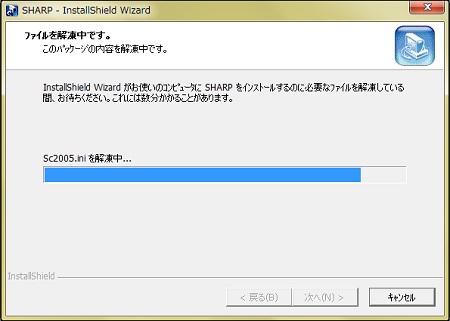
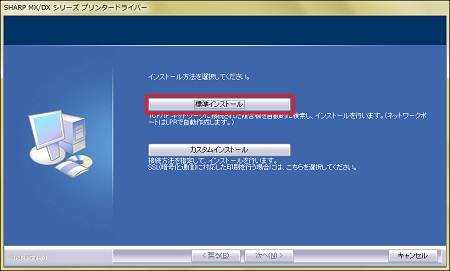
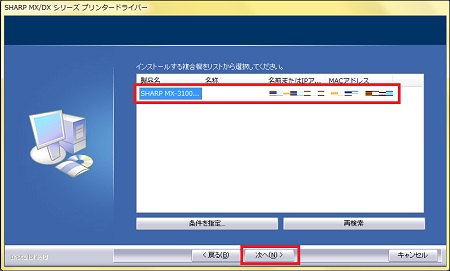
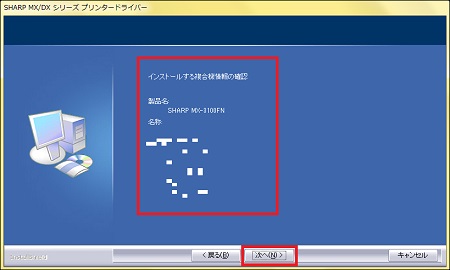
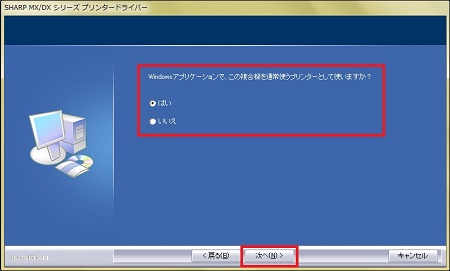
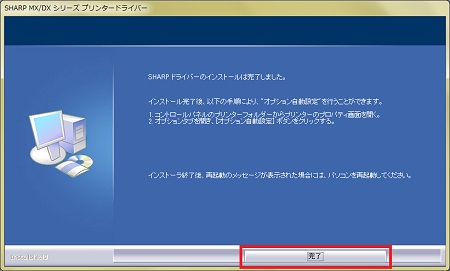
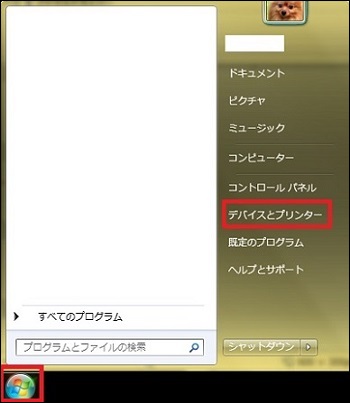
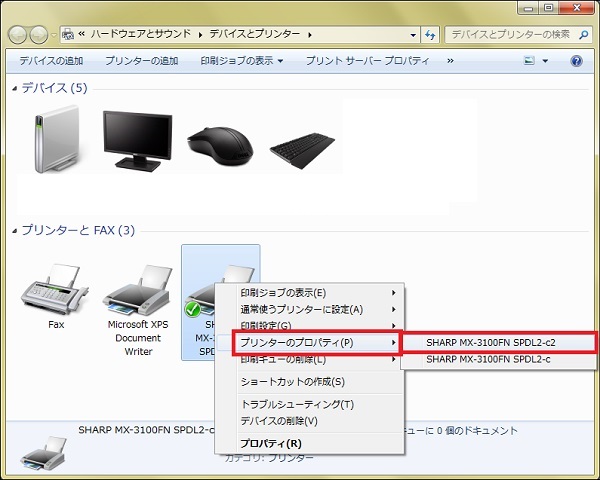
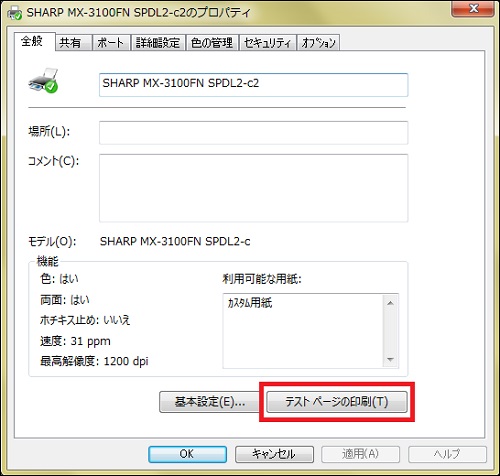

![DSC00528[1]](https://shop.oaland.jp/gotanda/wp-content/uploads/sites/14/2014/08/DSC005281.jpg)