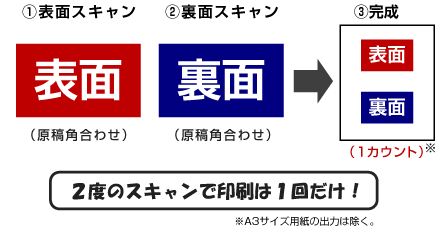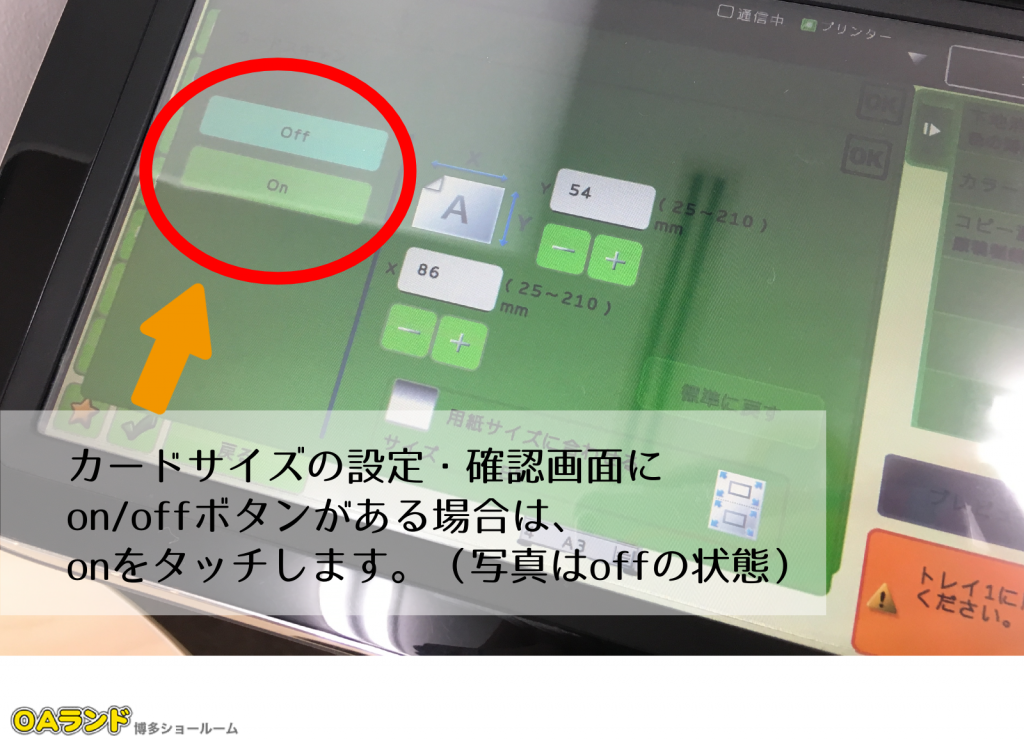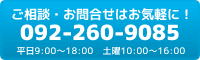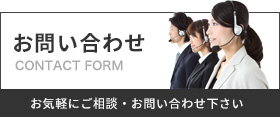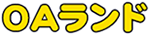今回は、「免許証などのカードを両面1枚の用紙にコピーする方法」をご紹介します(^O^)
免許証に限らず、保険証や名刺など、カードサイズのものを両面コピーしたいときって結構ありますよね。
手間も省けてコピー料金もお得な【カードスキャン機能】!!
コンビニでしかできないと思ったら大間違いですよ~\(^o^)/
両面を1枚の用紙に一度にコピー! カードスキャンの詳細手順
簡単に説明すると、2度スキャンして1度で印刷します(^^)
カードスキャンの詳細手順を実際にやってみた写真付きでご紹介します。

▲表面・裏面のカードサイズのサンプルを作成しました(^O^)
一般的なカードサイズと言われる、ヨコ86mm×タテ54mm(枠内)です。
1. 原稿台の角にカードを置く
ガラス面の原稿台を使用します。当然ですが、ADF(自動原稿送り装置)ではできません! 
2. 「コピー」モードを選択 ⇒ 「特別機能」をタッチ
画面上のどこかにあるので、探してください(・ω・)
3. 「カードスキャン」をタッチ
「カードスキャン」以外の特別機能もたくさん入っています。
他も試したいところですが、今回は「カードスキャン」です。
4. カードサイズを確認→「OK」をタッチ
複合機の設定で、免許証や名刺などの一般的なカードサイズがすでに設定されています。
別のサイズのものをコピーしたい場合はここでサイズを入力してください。
タテ・ヨコいずれも、25~210mmの範囲で設定が可能です。
5. カラーまたは白黒の「スタートボタン」キーをタッチ
スタートボタンを押す前に、コピーする用紙サイズの確認も行いましょう。
もしも用紙サイズなどを変更したい場合は、スタートボタンを押す前に用紙サイズの変更を行う必要があります。
諸々確認したのち、スタートボタンを押します。 これでまず片面分の読み込みができました。
6. 続けて、カードを裏返して原稿台の角にセットする
「表面」を読み込ませたとき同様、「裏面」を読み込ませます。
7. カラーまたは白黒の「スタートボタン」キーをタッチ
「裏面」の読み込みをします。
このとき、「読み込み終了」キーも表示されたままの状態です。
スタートボタンよりも先にタッチするとそれ以上読み込めなくなってしまうので、触れないでおきましょう。
8. 読み込みが終わったら、「読み込み終了」キーをタッチ
この時点で、「表面」「裏面」の読み込みができました。 「読み込み終了」をタッチすると、コピーが開始されます。 
9. 「カードスキャン」で一度にコピー 完成!
「表面」「裏面」のコピーができました! 自動的に中央にキレイに並んでコピーされます。 
コピーして紙出力ではなく、スキャンしてPDF保存ももちろんできる
特別機能の「カードスキャン」。
コピーすることを前提に手順をお話ししましたが、もちろんスキャンしてPDFで保存することも可能です。
その場合は、コピーモードではなく、 スキャンモードでデータを送りたい宛先を指定してください。
その後の操作は上記でご紹介した方法と同じです(^^)
* * *
とっても簡単ですよね\(^o^)/
今回のブログではこと細かにご説明したので、工程が多いな~と感じた方もいるかもしれません。
しかし!「特殊機能・カードスキャン」を使って、二度のスキャンで一度にコピー! たったこれだけなのです。 
博多ショールームのコピーサービスなら、1枚5円でコピーできます
先日ご紹介した博多ショールームの店頭コピーサービスを利用した場合、 なんと1枚5円でコピーできます!
>>>格安コピーサービス始めました!高速機で大量コピーも楽々 ※価格表記は税抜きです。
合わせて読みたい!その他のコピー機・複合機の活用法
当ショールームにてご紹介したコピー機活用法ブログをまとめてご案内します(^^)
 >>>オリジナル品も楽々!特殊紙印刷でコピー機を使うメリットとその種類
>>>オリジナル品も楽々!特殊紙印刷でコピー機を使うメリットとその種類