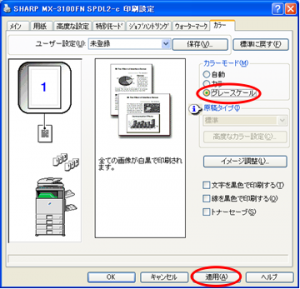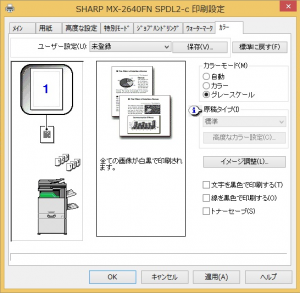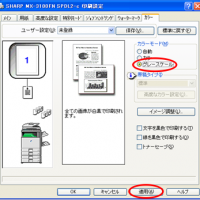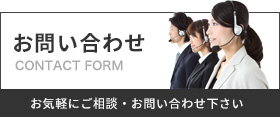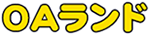「複合機の保守はとても大切ですが、毎月支払う必要のある保守料金は少しでも抑えたい。。。」
皆様、そうお考えになりますよね。
実は少し工夫するだけで、この保守料金を削減することができるんです!!
いくつか方法があるのですが、今回はその中から今すぐにでも実行できる方法をご紹介致します。
カラー/モノクロのカラーモード設定を「モノクロ」に固定する
通常、特に設定をしない限り、カラーモードの設定は「自動」になっています。
この「自動」が便利でもあり、やっかいでもあります。
モノクロのカウンター単価よりカラーの単価の方が圧倒的に高いですよね。。。
モノクロで良かったのに、意図せずカラーで印刷してまった!なんでことがあったら勿体無い!
でも「カラー印刷こんなにした覚えないのに、1ヶ月のカウントがこんなに!?」というご経験はないでしょうか?
例えば、こんなケースがあると思います。
<ケースその1>
お客様提出用にエクセルで表を作り、罫線を見やすいようにグレーで表現した。
それを後日、社内の会議資料として大量に配布する必要が出た。
作成者とは別のスタッフが、会議資料を準備。
社内の配布物なので微妙な見栄えは気にしないが、エクセル画面ではパッと見てカラーは使われていないので、そのままカラーモード「自動」で印刷。。。
【この薄いグレーも「自動」で印刷をかけてしまうと「カラー」としてカウントされてしまうのです。】
<ケースその2>
外出先の地図や出張先のホテルの情報をプリントして持って行きたい。
なにげなく印刷ボタンをそのままクリック。
「あ、別にこれ、モノクロ印刷でよかったな・・・」
【WEBページの印刷などは意外にモノクロ/カラーを意識せず印刷してしまいがち】
そこで・・・
基本を「グレースケール」に固定しておき、カラーで印刷したい時だけ「自動」または「カラー」に都度 設定する
という工夫をします。
簡単に設定できますので、さっそく試して1ヶ月間の「うっかり」「なにげなく」カラー印刷がどれだけ減るのかを体感してみてください。
カラーモード「グレースケール」の設定方法
- スタート
- 「プリンタとFAX」
- ダウンロードしたコピーのアイコンを右クリック
- 「プロパティ」
- 「全般」タブ
- 「印刷設定」
- 「カラー」タブ
- 「カラーモード」で「グレースケール」を選択
- 「適用」
<Win7の場合>
- スタート
- 「デバイスとプリンタ」
- ダウンロードしたコピーのアイコンを右クリック
- 「プリンタのプロパティ」
- 「全般」タブ
- 「印刷設定」
- 「カラー」タブ
- 「カラーモード」で「グレースケール」を選択
- 「適用」
- スタート
- 「プリンタとFAX」or「デバイスとプリンタ」
- 該当コピーのアイコン右クリック
- 「プロパティ」
- [全般]タブ
- 「印刷設定」
- 「カラー」タブ
- 「カラーモード」で「グレースケール」を選択
- 「適用」
最後に「OK」をクリックして完了です!
たったこれだけです。
ただし、複合機に繋がっている全てのパソコンに対してこの設定を行なう必要がありますので、そこだけ注意が必要です。
さっそく明日の朝礼で全社員への発信を行なってみてはいかがでしょうか!?
掲載品以外にも多数取り扱っています。ぜひご来店ください。
- 投稿タグ
- 経費削減